fix ein installtionspaket erstellen
Professionelle Arbeit in diversen Joomla-Entwicklungen, ganz gleich ob Templates, Komponenten und was es sonst noch gibt, werden mit einem Installations-Paket beendet. Hört sich zunächst einmal nach viel Arbeit an. Ganz im Gegenteil, wer diese Tutorial der Reihe nach durchgearbeitet hat, wird dies in 2 Minuten ohne Fehler zustande bringen.
- Den uns bekannten Ordner joomla-root/templates/test-template öffnen
- Alle darin enthaltenen Dateien und Ordner markieren
- Rechte Maustaste
- zip-Datei erstellen
Solltet ihr gefragt werden, wie die zip-Datei heißen soll, es ist vollkommen egal. Für die Benamung des Joomla Templates ist die templateDetails.xml zuständig.
Bitte die gerade zusammengepackte zip-Datei nicht im Template speichern, der Windows-Desktop ist hier die bessere Wahl (deinstalliert man das Template, ist die zip-Datei auch weg)
Testen
Entweder nehmt ihr eine andere Joomla-Installation und installiert das Template über den normalen Joomla-Installer oder ihr nehmt diese Joomla-Installation, aktiviert ein anderes Template als Standard, deinstalliert dieses Test-template und installiert danach das neu erstellte Template.
Das Test-Template installieren und beschnuppern
Wir haben ein Test-Template, welches wir für dieses Joomla Template Tutorial verwenden mit angefügt (Siehe unten).
Das Template soll natürlich kein Schönheitspreis gewinnen, es dient einzig und alleine zur Verständnis für dieses Tutorial. Es ist in keinster Weise für den produktiven Einsatz geeignet.
Jetzt ist der richtige Zeitpunkt das Test-Template über das Backend via Joomla-Installer auf den Webserver zu laden. Die Installation eines Templates ist denkbar einfach. Sie wird wie die Installation von Komponenten, Modulen und Plugins über den normalen Joomla-Installer ausgeführt.
Sicherheitshalber habe ich noch ein paar Screenshots beigefügt, so sollte die Installation wirklich gelingen.
Ja, beim Test-Template waren wir. Es enthält die wichtigsten Funktionen und Themen die wir in diesem Tutorial durchgehen wollen. Anhand dieses Test-Templates werden Zusammenhänge diverser Bestandteile schneller und vor allem übersichtlicher dargestellt als bei einem vollständig ausprogrammierten Template der Fall ist.
Installation erfolgreich abgeschlossen
Verschaffen wir uns in der Datei-Struktur ein wenig Überblick und navigieren beispielsweise mit dem Windows-Explorer oder Dreamweaver in das Joomla Hauptverzeichnis (joomla-root) und gleich zum /templates Ordner.
Hierin sind nach jeder Joomla Neu-Installation bereits mehrere Standard-Templates enthalten.
Ändern des Templates über die Joomla-Administration
Probieren wir zunächst aus, wie wir über das Joomla-Backend die Templates für die Anzeige der Webseite wechseln können.
Bilderstrecke zum ändern des verwendeten Templates:
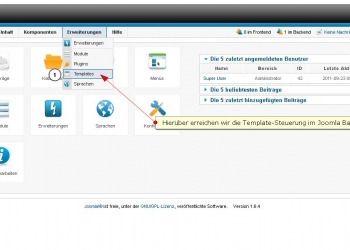 |
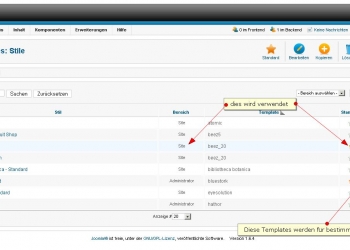 |
|---|---|
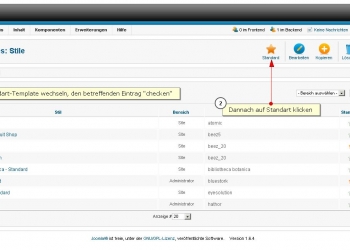 |
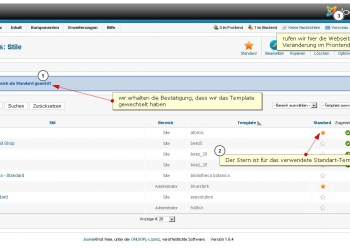 |
Den ersten Schritt, das Joomla Template zu installieren und zu wechseln, haben wir erfolgreich absolviert und wissen, wer wo steckt. Etwas genauer betrachtet befinden sich dieselben Namen der Site Templates im Backend im joomla-root/templates Ordner. Ebenso konnten wir erkennen, wie sich die Änderung des Standard-Templates im Backend auf die Seiten-Anzeige auswirkt. In jedem Falle ist der joomla-root/template Ordner der einzige Ordner den man von Hand bearbeiten sollte. In den anderen Joomla-Ordnern sollte man nichts verändern.
Bitte setzt das Test-Template als Standard mit diesem arbeiten wir in diesem Tutorial.